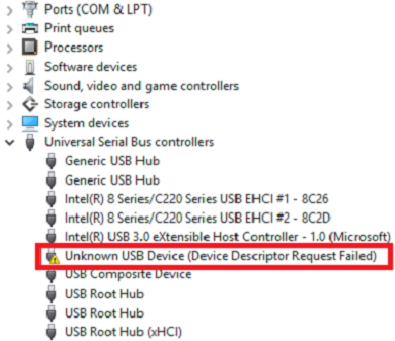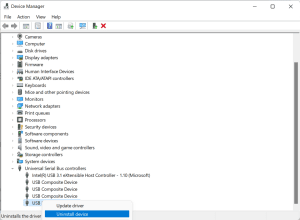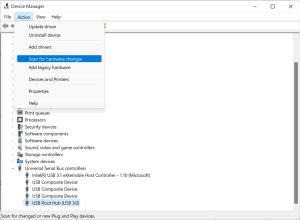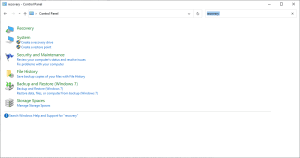What is a Device Descriptor?
Device Descriptor, as the word suggests, is information about a USB device or any other external storage device. This device descriptor comes in handy when your USB device is connected to the PC. This information will be shared with the computer, when your device is connected and helps in identification of the device driver to be loaded.

What is this Unknown USB Device (Device Descriptor Request Failed) Error?
Unknown USB device (device descriptor request failed error is an error that usually shows up if the USB device descriptor malfunctions leading to PC not being able to recognize the USB device. When your USB or any storage device connected to the computer is not working properly or if the USB drive is damaged or corrupt, then you will encounter one of the following error messages
- Unknown USB device (device descriptor request failed) code 43
- One of the USB devices attached to this computer has malfunctioned, and Windows does not recognize it.
- USB device not recognized. The last USB device you connected to this computer malfunctioned, and Windows does not recognized
- USB DEVICE_DESCRIPTOR_FAILURE
- USB vid_0000&pid_0008 5&3a33fe6e&0&5
- Try reconnecting the device. If Windows still does not recognize it, your device may not be working properly
What Causes the Device Descriptor Request Failed Error?
Before we go ahead and try to fix this device descriptor request failed error, let us understand what causes the device descriptor request failed error:
- One of the most common reason behind the device descriptor request failed error is when Windows cannot find the description of the Windows device
- When there is a connection issue with computer, it might lead to the error code 43 cannot communicate with computer
- USB or the storage device you have connected to the computer is corrupt or damaged
- Using outdated device drivers on your computer
- Outdated BIOS can also lead to this error
- Physical damage to the USB drive like bad sectors can also contribute the device descriptor request failed error
Quick Fixes for Unknown USB Device in Windows 10 or Windows 11
- Connect The USB Via Different USB Port
- Connect the USB to another PC/laptop and check if the issue persists
If an unknown USB device error is caused by hardware issues, then the above steps fixes the issue permanently. If you are still facing the issue, you can go ahead and make use of the solution mentioned in the sections below.
How to Fix Unknown USB Device (Device Descriptor Request Failed) In Windows 10 or 11?
Typically, this error can be caused due to an outdated driver, software error, faulty USB controller, hardware issues etc. And, as a basic troubleshooting, follow below mentioned simple instructions to fix unknown USB device (device descriptor request failed) error.
Method 1: Update USB Device Drivers
- Open Windows Control Panel
- Search troubleshooter and opt Troubleshooting
- Choose Configure a device option located below Hardware and Sound
- Next, follow the on-screen instructions
- button
Method 2: Uninstall USB Drivers
-
- Go to Device Manager
- Find Universal Serial Bus controllers and expand it
- Right click on USB drivers and opt Uninstall

- Do this one after the other for all USB drivers
- Restart the computer (so that Windows reinstall the device automatically)
Note: If your USB device is logically damaged or corrupted, then you should get the corrupted USB flash drive repaired first. It is suggested to perform USB data recovery before you start repairing the drive to safeguard important files and folders present on it. Later you can format the disk for reuse if it is not physically damaged.
Method 3: Scan Hardware changes after Removing USB Drive
Make sure you have unplugged the USB drive before following the below mentioned steps:
- Open Device Manager, click on Action
- Select Scan for hardware changes from the menu

- After the system has completed recognising all the hardware changes you can go ahead plug in the USB drive to check if it is working.
Method 4: Hardware and Devices Troubleshooter
- Go to Settings, click on Update and Security
- Go to Troubleshoot,
- Under Troubleshoot, click on Hardware and Devices troubleshooter and Run the troubleshooter
- This will start the troubleshooting process, after completion of the process try and use the device with USB device descriptor failed issue. If you are still facing the issue, you can go ahead and try the next method.
Method 5: Change USB Selective Suspend Settings
- Press Windows + R and type control hit ok
- This will open the control panel, in a separate Window. Here go to Power Options and click on Show additional plans to reveal the hidden section
- Now click on Change settings that are currently unavailable
- In the next screen click on High Performance plan, then click on Change plan settings
- Now find the USB settings, click on USB Selective Suspend Setting and disable plugged in and On battery option.
- Click OK and restart your computer to see if you have fixed the unknown USB device error
Method 6: Disable Fast Startup in Windows
Fast startup feature in Windows will help your computer boot faster when your computer is put to sleep or hibernate. The issue with fast startup is sometimes it fails to detect the connected external storage devices like USB and leads to unknown usb device device descriptor request failed error. Follow the below mentioned steps to turn off fast startup:
- Windows + R, and type control hit ok
- This will open the Control Panel, in a separate Window. Here type Power Options and click on Change what the power buttons do
- Now click on Change settings that are currently unavailable under Define Power buttons and turn on Password protection
- In the next screen click on High Performance plan, then click on Change plan settings
- Disable Turn on Fast Startup under Shutdown settings and save the changes
Restart your computer and see if you have fixed USB issues, if not you can go ahead and try the next method.
Method 7: Restore System to Previous Point
If the USB drive was working fine on your computer and you started experiencing the problem after making changes to the system, then it seems you need to restore your computer to the previous point. And, to restore Windows 10 system to a previous working point.
- Launch Control Panel from Start menu
- Click on Recovery option

- Select System Restore
- Provide Password Credentials if asked
- Select the recent restore point from list and proceed
- Hit Finish button
Last Resort: Recover Data from USB Drive with Unknown USB Device Error
If none of the above mentioned methods helped you to fix USB drive error, then the last resort is to make use of a USB data recovery software to recover data from USB drive. Remo Recover is the most recommended USB data recovery tool that can help you recover data from USB drives with any corruption or damage. Download the tool now to start restoring data from USB with unknown USB device error.
Conclusion:
All the methods mentioned in the article, will help you fix unknown usb device device descriptor request failed error. If you have further questions regarding any information mentioned in the article, do make use of the comment section below and let us know your thoughts. If you liked the article do not forget to share the word on social media.