Hitachi Deskstarハードドライブからのファイルのリカバリ
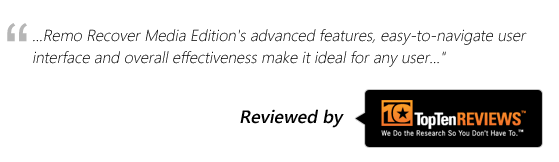
最近、Hitachi Deskstarにアクセス中にエラーが発生し、突然システムがシャットダウンしました。 後でシステムを再起動しようとしましたが、私のサームマンはHitcahiを認識できませんでした。 私はそれにいくつかの重要なファイルを保存していましたが、今はそれらをすべて失ってしまいました。 誰も私がそれらの失われたファイルを回復するのを助けることができますか? 前もって感謝します…
心配する必要はありません。 Remo Recover(Windows / Mac)という優れたHitachi Deskstarレコリーソフトウェアを使用して、すべてのデータをbckできるからです。 これは、堅牢で信頼性の高いデータ復旧アプリケーションの1つです。これは、認識されていないハードドライブからデータを簡単に復元できます。 しかし、あなたはこの優れたユーティリティの助けを借りて数分でフォーマットされたHitachi Deskstarハードドライブから安全で安全なデータ回復を実行することができます。
Remo Recover(Windows / Mac)ツールは、誤って削除、フォーマット、再フォーマット、ハードドライブのクラッシュなどの状況が発生した場合でも、WindowsおよびMac OS Xの任意のバージョンからHitachiハードドライブからデータを取得できます。 しかし、このツールは日立のために特別に設計されています ハードドライブの回復 バッファロー、WD、サムスンなどのハードドライブの他のブランドからデータを取得するために使用することもできます。
Remo Recoverのさまざまな利点
注:デモ版で入手した結果を喜んでプロダクトキーを購入し、それを有効にしてアプリケーションにフルアクセスすると、復元されたすべてのファイルをディスクに保存することができます。
役立つヒント
Hitachi Deskstarからデータを復元する方法については、以下のビデオをご覧ください
追加情報: Remo Recoverソフトウェアも可能です ディスクフォーマット後にデータを復元する 簡単に。 回復プロセスの詳細については、こちらのリンクをクリックしてください。
なぜ選ぶのか Remo?