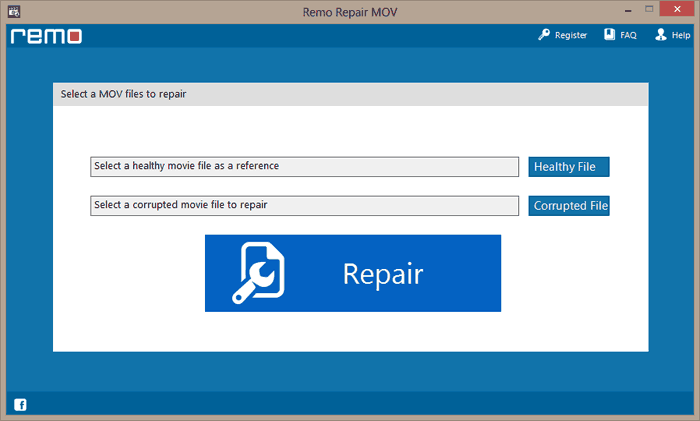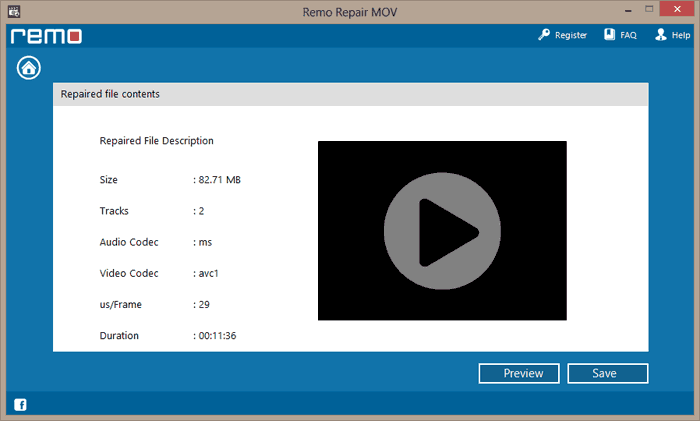Windows Media Player is one of the oldest and most used. Although Microsoft’s Windows Media Player supports wide variety of media file formats, there is one important file format that is missing. Yes, Windows Media Player doesn’t support playing .mp4 files. However, there are certain tweaks that can surely help you play .mp4 files on Windows Media Player.
Not just that, if you read till the end of the article you will also be able to fix your .mp4 video files which doesn’t play in any media player due to some unknown reason.
Why my MP4 file doesn’t play in Windows Media Player?
Windows Media Player does support playing .mp4 media files without any hassle. However, Windows Media Player is also known to return the following error.
Windows Media Player cannot play the file. The player might not support the file type or might not support the codec used to compress the file.
To be able to play MP4 files on WMP, you will have to install compatible Codecs on your computer.
Let’s get started to make your .mp4 files play on Windows Media Player in a simple way.
1.Update to Latest Windows Media Player
Although, the earlier versions of Windows Media Player doesn’t support MP4 files, version 12 of WMP will let you play few types of .mp4 files.
Hence make sure you update your Windows Media Player and verify if you can play the MP4 videos. If not you can move on to the next method.
2.Install DirectShow-Compatible MPEG-4 Decoder Pack
Windows Media Player can play .mp4 video files when you install these codecs on your computer. You can download the necessary Codecs that is compatible with Windows Media Player to play .mp4. Make sure you check the website, before you download the Codecs, since there is no official place to get them from. Once, you have installed the Codec you will have no problem with playing MP4 files.
3. Convert Video to a Windows Media Player Compatible File
If you were not able to find the right Codecs to play your Mp4 files on WMP, then you have another option to make it work by converting MP4 video file format to Windows Media Player compatible file.
You can simply use VLC media player to convert the video file to any video file formats that are supported by WMP for free.
4.Play MP4 Videos on Other Media Players
If you were not able to download the codecs or convert your .mp4 video file to make it compatible with Windows Media Player, then you can simply make use of other media players that are available for free. VLC is a one such media player that will allow you to play videos of various file formats.
If your MP4 file fail to play on VLC player too, then it can be your video file at fault not the media player.
This is a common scenario with video files of various file formats across both Windows and Mac. Many reasons that contribute to making your MP4 file unplayable, fortunately the solution to all these remains to be a trusted video repair software by Remo.
Remo Repair MOV or MP4 is most suited software to fix any corrupt or damaged MP4 or MOV files that are unplayable.
With its advanced repair technology and ability to safely repair any damage done to your video file in such precision, Remo is your safest bet at making your MP4 playable in WMP or any other media player.
It doesn’t cost you any money to try, so get started now.


5.Repair Unplayable Mp4 videos with Remo
To repair Mp4 videos that are not playing on your Windows and other media player, download and install the Remo Repair MOV/MP4 software, follow the below mentioned steps:
- Launch the tool, click on Healthy file button to select a healthy MP4 file as reference

- Click on Corrupted File button to select the corrupt MP4 file to repair
- Click on Repair to begin the repair process
- After completion of the repair process, Preview the file and save it in a preferred location

Note: If you are having trouble playing any other video file format like avi in Windows media player, this info might help you.
Tips to Avoid Video Corruption in future
Here are a few basic things to keep in mind to avoid corruption in MP4 files.
- Avoid interruptions during transfer of MP4 files from the computer to a storage device or vice versa. Always make sure you wait until the transfer is complete before removing the storage device.
- Don’t unnecessarily convert MP4 files from one file format to another. This may cause changes in the structure of files and lead to corruption.
- Invest in good anti-virus software and run it regularly on your system as well as storage device. This will prevent corruption in video files.
Conclusion:
With the help of all the above mentioned methods, you will certainly be able to fix the error MP4 not playing on Windows Media Player. Always remember to maintain a backup copy of your video files to avoid data loss. In case of any corruption or damage to any video file, make use of Remo Video Repair Software. You can make use of the free technical support to get your video files that doesn't play on Windows Media Player or any where repaired.
Do let us know in the comment section below, if you were successful in playing your MP4 file on Windows Media player.