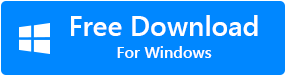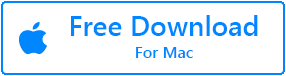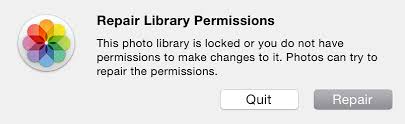내용표 |
새 컴퓨터로 바꾸는 흥분은 대단합니다. 새 컴퓨터가 있고 한 가지 중요한 일은 이전 컴퓨터의 파일과 프로그램을 새 컴퓨터로 되 돌리는 것입니다. 그러나 모든 프로그램을 다른 파일처럼 신속하게 복사 할 수있는 것은 아닙니다.
Outlook은 Outlook 데이터를 PST 파일로 수동으로 전송 한 다음 새 컴퓨터로 이동해야하는 프로그램 중 하나입니다. 너무 귀찮지 않나요? 또한 작은 사고로 Outlook 데이터를 영구적으로 잃을 가능성이 높습니다.
Outlook을 새 컴퓨터로 쉽게 이동할 수있는 방법이 있다면 어떨까요? 근육을 움직일 필요가없고 Outlook 이메일, 연락처, 메모, 미리 알림, Outlook 프로필 및 설정까지 전송할 수있는 자동화 된 방법입니다. 예,이 기사는 번거로운 고속도로에서 Outlook과 데이터를 새 컴퓨터로 전송하는 방법을 보여줍니다.
한 컴퓨터에서 다른 컴퓨터로 Outlook을 간단하게 전송
앞서 언급했듯이 Outlook을 새 컴퓨터로 옮기는 작업이 묘사 된 것처럼 복잡 할 필요는 없습니다.
- Outlook 데이터를 다른 컴퓨터로 이동하기 위해 OST 파일을 PST 파일로 변환 할 필요가 없습니다.
- PST 파일을 분석하여 파일과 폴더를 수동으로 선택할 필요가 없습니다 (PST 파일의 위치를 알고 있음을 고려).
Outlook을 전송하는 자동 도구 덕분에 Outlook 데이터 전송의 이러한 복잡성은 더 이상 불가피하지 않습니다.
Outlook을 새 컴퓨터로 이동하려면 Outlook 마이그레이션 소프트웨어를 사용하기 만하면됩니다. Remo의이 Outlook 마이그레이션 도구를 사용하면 몇 번의 클릭만으로 Outlook을 새 컴퓨터로 이동할 수 있습니다.
Remo의이 도구는 Outlook을 전송하는 데 도움이 될뿐만 아니라 Outlook 데이터 백업을 지원합니다. Remo의 스마트 백업 옵션을 사용하는 데이터 손실 시나리오에 관계없이 Outlook 데이터가 손실되지 않도록 할 수 있습니다.
Remo Outlook 마이그레이션 도구를 사용하면 Outlook 프로필을 Office 365, Outlook 2019, Outlook 2016, Outlook 2013, Outlook 2010, Outlook 2007 등으로 마이그레이션 할 수도 있습니다.
Remo를 사용하여 Outlook을 새 컴퓨터로 마이그레이션하는 과정을 빠르게 살펴 보겠습니다.
Remo를 사용하여 Outlook을 새 컴퓨터로 이동하는 방법?
Outlook 데이터를 새 컴퓨터로 이동하려면 다운로드 및 설치Remo Outlook 백업 및 마이그레이션 도구 이전 컴퓨터와 새 컴퓨터 모두에서. Outlook 2019, 2016, 2013, 2010, 2007에 다음 방법을 적용 할 수 있습니다:
-
이전 컴퓨터에서 Outlook 데이터 백업:
-
- Outlook을 이동할 컴퓨터에서 도구를 시작합니다.
- 백업을 클릭하여 Outlook 데이터를 백업하십시오.
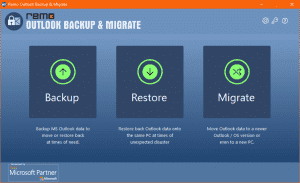
-
- 다음 화면에서 선택할Smart Backup and Advanced Backup 그리고 클릭 next
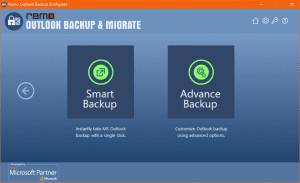
-
- Save백업 된 Outlook 데이터를 원하는 위치에 저장하고 USB 드라이브에 파일을 복사합니다.
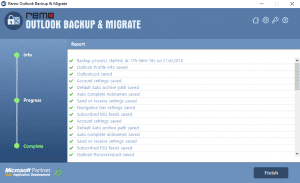
-
새 컴퓨터로 Outlook 데이터 가져 오기:
-
- Outlook을 가져오고 클릭하려는 새 컴퓨터에서 실행 레모 아웃룩 마이그레이션 도구Migrate
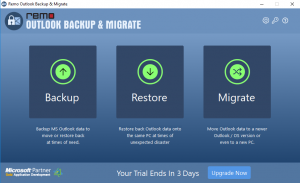
-
- 이제 이전 컴퓨터에서 백업을 수행했다고 파일을 선택하고 클릭Next
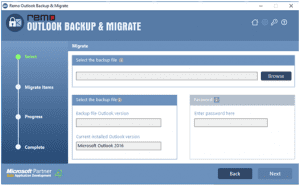
-
- 다음 화면에서 마이그레이션 할 것을 Outlook 항목을 선택하고 클릭Next
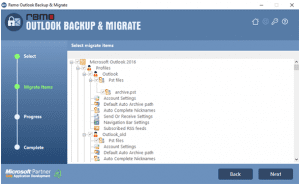
-
- 프로세스 완료 후 그냥 클릭Finish그런 다음 Outlook을 새 컴퓨터로 성공적으로 이동했습니다.
Outlook PST 파일을 새 컴퓨터로 수동으로 전송하는 방법은 무엇입니까?
Outlook을 새 컴퓨터로 수동으로 전송하려면 PST 파일을 백업하고 새 컴퓨터로 이동해야합니다. Outlook PST를 새 컴퓨터로 수동으로 이동해 보겠습니다.
단계 1: Outlook PST 파일 내보내기
- 아웃룩 응용 프로그램을 실행하고 클릭File 탭.
- 다음으로, 를 선택Open 선택권그리고 클릭 Import or Export 단추.
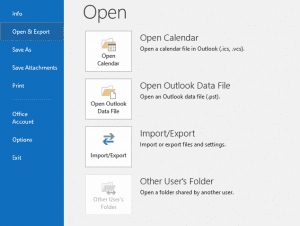
- 고르다Export to a file선택권그리고 클릭 Next.
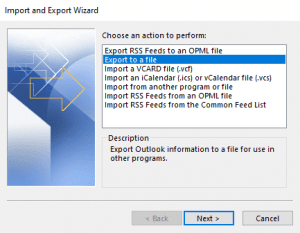
- 이제 선택Outlook Data File (.pst), 선택권그리고 클릭 next.
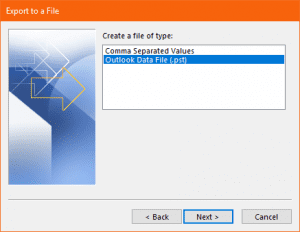
- 백업 할 폴더를 확인하고 히트Next 단추.
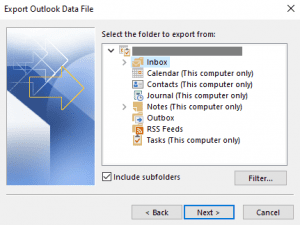
- 위치를 찾아 백업 파일의 이름을 제공 한 다음 선택Finish.
단계 2: Outlook PST 파일을 새 컴퓨터로 가져 오기
PST 파일을 새 컴퓨터로 가져 오려면 PST 파일을 복사하고 USB 드라이브를 통해 새 컴퓨터로 이동해야합니다. PST 파일을 사용할 준비가되면 아래 언급 된 단계를 따르십시오:
- 처음에는 Outlook을 열고그리고 클릭File 탭.
- 지금에 선택Open and Export 왼쪽 창에서 옵션그리고 클릭 Import or Export.
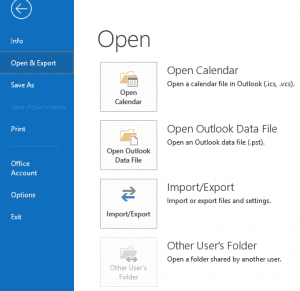
- 가져 오기 및 내보내기 마법사가 나타납니다, 선택해야 할 곳Import from another program or file 클릭하기 전에 옵션 Next
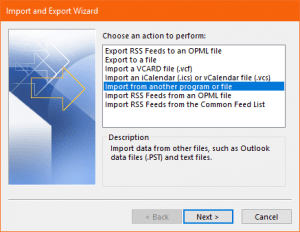
- 클릭Browse 버튼을 클릭하고 PST 파일을 복사 한 위치로 이동합니다.
- 당신은 중복을 관리 할 방법에 대한 여러 옵션이있을 것입니다. 선택하는 것이 좋습니다Do not import duplicates 옵션을 선택하면 Outlook의 중복 항목과 혼동되지 않습니다. 클릭 Next 다음 페이지로 이동합니다.
- 새 컴퓨터로 전송해야하는 폴더를 선택하십시오. 모든 폴더를 가져 오려면 최상위 폴더를 선택하십시오.
- 온 클릭Finish 단추.
Outlook을 새 컴퓨터로 마이그레이션하는 최고의 도구
Outlook을 다른 PC로 수동으로 마이그레이션하는 방법은 번거롭습니다. 자동 Outlook 백업 도구를 사용하면 Outlook 이메일, 연락처 또는 전체 PST 파일을 새 컴퓨터로 쉽게 이동할 수 있습니다. 지금 무료로 Remo Outlook 및 백업 소프트웨어를 사용해보십시오.
마지막 생각들:
이 문서는 번거 로움없이 Outlook을 새 컴퓨터로 이동할 수 있도록 지원하여 이전 컴퓨터에서 새 컴퓨터로 원활하게 전환하는 것을 목표로합니다. 모든 크레딧은 Remo Backup 및 Migrate for Outlook으로 이동합니다.
이 문서가 Outlook 마이그레이션 프로세스에 도움이 되었으면 아래의 의견 섹션에 알려주십시오. 귀하의 의견이 우리를 더 잘하게 해주기 때문에 말씀을 공유해주십시오. 또한 우리 기술에 문의 지원하다 마이그레이션 중 질문이있는 경우.
Mac에서 문서 폴더는 파일 구성에 도움이 되는 기본 폴더입니다. 몇 가지 예기치 않은 이유로 인해 Mac의 문서 폴더가 사라질 수 있습니다. 이것은 macOS Monterey, Big Sur, Catalina 또는 이전 버전과 같은 모든 macOS에서 다소 일반적인 문제입니다. 모든 Mac 장치에서 Documents 폴더는 일반적으로 왼쪽 패널의 즐겨찾기 탭 아래에 있습니다 Finder. 문서 폴더가 없으면 중요한 파일에 액세스할 수 없습니다. 이는 광범위한 프로젝트를 위해 중요한 파일에 액세스해야 할 때 악화될 수 있습니다.
이 기사에서는 Mac에서 Documents 폴더가 누락된 몇 가지 이유와 Mac에서 이러한 사라진 Documents 폴더를 숨김 해제하는 방법에 대해 설명합니다. 더 이상 고민하지 않고 시작하겠습니다.
Mac에서 내 문서 폴더가 사라진 이유는 무엇입니까?
다음은 Mac에서 Documents 폴더가 사라지는 이유입니다.
- iCloud 드라이브 동기화 오류: iCloud 드라이브 동기화에 오류가 있는 경우 문서 폴더가 Finder에 표시되지 않을 수 있습니다. 그러나 이러한 경우 iCloud에서만 문서 폴더를 찾을 수 있습니다.
- Finder의 사이드바에서 실수로 제거된 문서 폴더: 사이드바에서 문서 옵션 가시성을 실수로 껐을 가능성이 매우 높습니다. 결과적으로 문서 폴더는 더 이상 Mac Finder 사이드바에 표시되지 않습니다.
- Mac Dock에서 문서 폴더가 사라짐: 실수로 Mac Dock에서 Documents 폴더를 제거할 수 있습니다.
Mac에서 문서 폴더를 다시 가져오려면 어떻게 해야 합니까?
방법 1: iCloud Drive에서 Mac의 문서 폴더 되돌리기
iCloud를 사용하면 모든 Mac 기기에서 문서 폴더를 동기화할 수 있습니다. 일부 iCloud Drive 동기화 오류로 인해 파일이 Mac과 동기화되지 않습니다. iCloud Drive를 사용하여 문서 폴더를 복원하려면 아래 단계를 시도할 수 있습니다.
- 클릭 System Preferences 옵션 ~로부터 Apple 메뉴.
- 클릭 iCloud 옵션.
- 지금 클릭 Desktop & Documents Folders 옵션을 선택 취소하려면
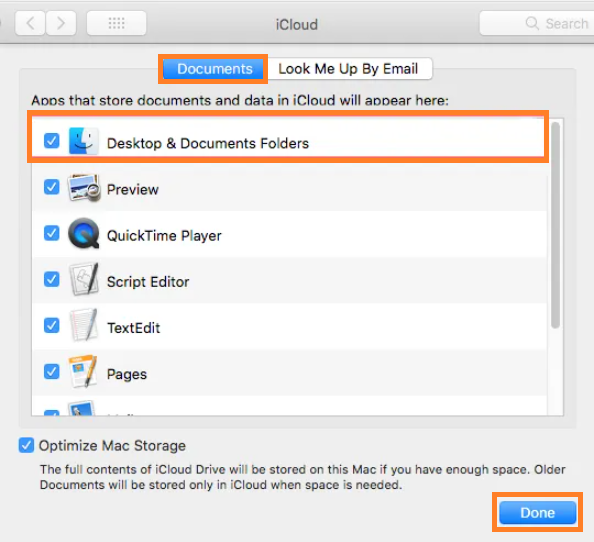
노트: 이제 아래 이미지와 같이 화면에 알림이 표시될 것입니다. 그럼 당신은 할 수 클릭 Turn Off 단추.
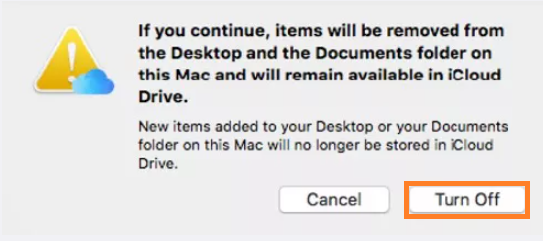
- 그럼 드디어, 클릭 Done 옵션.
iCloud Drive로 돌아가 문서 폴더를 확인할 수 있습니다. 파일을 볼 수 있는지 여부를 확인하십시오. 비어 있으면 iCloud 드라이브에서 문서 폴더로 드래그하십시오. 이렇게 하면 파일이 문서 폴더에 다시 나타납니다.
방법 2: Mac Finder 사이드바에서 누락된 문서 폴더 수정
실수로 Mac Finder의 사이드바에서 문서 폴더를 실수로 제거할 가능성이 있습니다. 문서 폴더를 사이드바에 다시 표시하려면 아래 단계를 따르십시오.
- 클릭 Finder 옵션 > 다음에서 Finder 메뉴 선택 Finder Preferences 옵션.
- 이제 로 이동 Sidebar 탭 > 클릭 Documents 옵션.
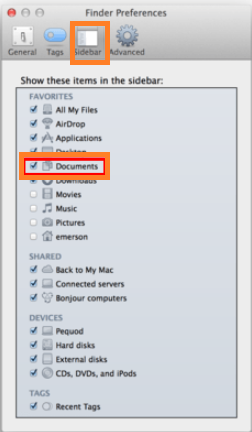
이제 Mac에서 누락되거나 사라진 문서 폴더를 쉽게 복원할 수 있습니다. 문서 폴더를 찾을 수 없는 경우 문서의 다음 섹션으로 이동하십시오.
방법 3: Mac Dock에서 내 문서 폴더를 찾을 수 없는 문제 수정
문서 폴더가 Mac Dock에 없으면 Finder 윈도우에 다시 도킹해야 합니다.
- 누락된 문서 폴더를 다시 도킹하려면, 에 가다 Finder 아이콘 > 그리고 Control-클릭 Document 옵션.
- 이제 클릭 Add to Dock 옵션.
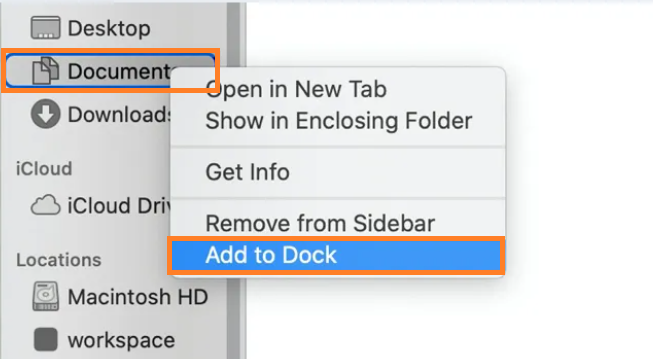
방법 4: Mac의 문서 폴더에서 사라진 파일을 보기 위해 데스크 스택을 쇠약하게 함
Desk Stacks 기능은 macOS Mojave 및 이후 버전에서 사용할 수 있습니다. 이 기능은 기본적으로 데스크탑 파일을 즉석에서 정리하여 공간을 확보하는 데 도움이 됩니다.
때때로 Mac을 Catalina에서 Big Sur 또는 macOS Mojave와 같은 이후 버전 및 이후 버전으로 업데이트합니다. 업데이트로 인해 파일이 손실될 수 있습니다. 그러나 Desk Stack 기능(macOS Mojave 이상 버전에서 지원됨)을 사용하면 이러한 파일이 Desk Stack으로 그룹화됩니다. 누락된 파일을 복구하려면 아래 단계를 따르십시오.
노트: 사용하는 경우 아래 단계를 사용하십시오 (macOS Mojave 또는 이후 버전).
- 선택 View 바탕 화면 상단의 옵션 그리고 ~을 체크 해봐 Use Stacks 옵션.
- 클릭 Group Stacks By 파일이 그룹화되었는지 확인하는 옵션입니다.
- 손실된 파일을 찾아 원하는 위치에 복원하세요.
Mac에서 잃어버린 내 문서 폴더를 복구하는 방법은 무엇입니까?
백업이 없는 Mac의 Documents 폴더에서 파일을 삭제/분실한 경우. 그런 다음 Remo Recover Mac과 같은 강력한 데이터 복구 소프트웨어를 사용하는 것이 좋습니다.
Remo 복구 Mac 드라이브의 모든 섹터를 스캔하여 Mac의 문서 폴더에서 삭제되거나 손실된 파일을 복구하는 고급 스캔 엔진으로 구축된 강력한 데이터 복구 소프트웨어입니다. 이 도구는 APFS, HFS+, HFS, exFAT 파일 시스템에서 데이터를 복구하도록 설계되었습니다. 지금 도구를 다운로드하고 Mac의 문서 폴더에서 삭제된 파일 복구를 시작하십시오.
- 다운로드 및 설치 Remo Recover Mac, 그리고 메인 화면에서, 클릭 Recover Files Mac에서 삭제된 내 폴더를 복구하는 옵션.
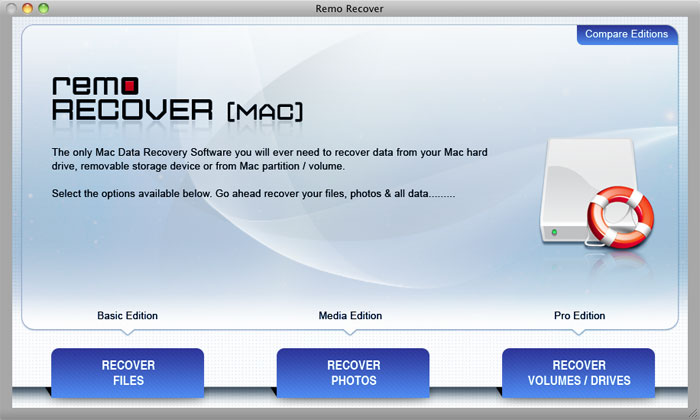
- 이제 다음 중에서 선택하십시오 Recover Deleted Files 또는 Recover Lost Files 요구 사항에 따라 옵션.
- 파일을 복구할 드라이브를 선택하십시오 그리고 클릭 Next.
- 이 도구는 검색 프로세스를 시작하고 삭제된 파일 검색을 시작합니다.
- 스캔 프로세스가 완료되면 복구된 파일 목록이 에 표시됩니다 File Type View 그리고 Data View.
- 마침내, 클릭 Save 복구된 파일을 원하는 위치로 되돌리는 옵션.
Time Machine을 사용하여 Mac의 내 문서 폴더에서 손실된 파일 복구
경우에 따라 Mac에서 문서 폴더를 숨김 해제한 후에도 파일이 반영되지 않고 문서 폴더가 여전히 비어 있을 수 있습니다. Time Machine은 내 문서 폴더에서 손실된 파일을 복원하는 데 유용합니다. Mac의 내 문서 폴더에서 삭제된 파일을 복구하려면 아래 단계를 따르십시오.
- 백업을 수행한 외장 하드 드라이브를 연결합니다.
- 활성화하려면 iCloud 안에 System Preferences, 클릭 Apple 메뉴 (Mac 화면의 맨 윗줄에 있음) 그리고 선택 System Preferences.
- 지금 클릭 Time Machine.
- 를 클릭하신 후 Time Machine 메뉴 표시줄에 있는 아이콘, 고르다 Enter Time Machine 옵션.
- 복원하려는 파일을 선택하십시오 를 클릭하고 Restore 옵션.
이제 파일을 백업하지 않은 경우 파일에 다시 액세스할 수 있습니다. 그런 다음 Remo Recover Mac과 같은 안정적인 데이터 복구 도구를 사용하는 것이 좋습니다.
당신이 찾고 있다면 Windows에서 삭제된 내 문서 폴더 복구 그런 다음 Windows에서 손실된 문서 폴더를 복원하는 방법에 대한 이 문서를 참조하십시오.
최종 단어:
이 문서가 Mac에서 누락되거나 사라진 문서 폴더를 복구하는 데 도움이 되었기를 바랍니다. Mac 사용자가 직면하는 매우 일반적인 문제입니다. 그러나 위에서 언급한 방법을 사용하면 번거로움 없이 문서 폴더에서 데이터를 다시 가져올 수 있습니다. 향후 이러한 데이터 손실 시나리오를 피하기 위해 데이터를 정기적으로 백업하는 것이 좋습니다. 나중에 데이터 손실 시나리오가 발생하는 경우 Remo Recover를 사용해야 합니다. 이 기사가 흥미롭다면 공유하고 생각이나 질문 아래에 댓글을 달아주세요.
비디오는 인생의 중요한 사건을 포착하고 그 추억을 맛볼 수있는 가장 좋은 방법입니다. SD 카드에서 비디오가 누락되면 해당 시간으로 돌아가서 해당 이벤트를 캡처하는 것은 불가능합니다. 실수로 삭제, SD 카드 손상, SD 카드 포맷, 바이러스 감염 등으로 인해 SD 카드에서 비디오가 손실 될 수 있습니다. 그러나 SD 카드에서 삭제 된 비디오를 복구하여 다시 가져올 수있는 좋은 기회가 있습니다. . SD 카드의 비디오를 복원하는 방법에 대해 자세히 알아 보려면 글을 따르십시오.
SD 카드에서 삭제 된 비디오를 복구 할 수 있습니까?
예, SD 카드에서 삭제 된 동영상을 복구 할 수 있습니다. SD 카드 복구에서 가장 까다로운 부분은 컴퓨터 또는 카메라 또는 스마트 폰과 같은 장치의 SD 카드에서 비디오를 삭제하면 비디오가 휴지통이나 휴지통으로 이동하지 않는다는 것입니다.
하지만 당신은 이것들이 잃어버린 사진 또는 비디오는 새 데이터로 덮어 쓸 때까지 SD 카드 내에 남아 있습니다. 그리고 영상 손실 후에도 SD 카드를 계속 사용하면 덮어 쓰기가 발생합니다. 이것은 당신이 성공적으로 할 수 있는지를 결정하는 중요한 요소입니다 비디오 파일을 복구 SD 카드에서.
안정적인 외부 지원 없이는 SD 카드에서 손실 된 비디오를 복원하기가 매우 어렵습니다. 1,000 만 회 이상 다운로드 된 Remo 사진 복구 소프트웨어는 유명한 SD 카드 복구 도구입니다.
Remo 사진 복구 소프트웨어를 선택하여 메모리 카드에서 삭제 된 비디오를 복원하십시오.
저장된 비디오의 세부 정보와 SD 카드의 해당 위치는 더 이상 메모리 카드에서 사용할 수 없기 때문에 데이터를 수동으로 찾고 액세스하는 다른 방법이 없습니다. 그러나 Remo 사진 복구 소프트웨어는 SD 카드에서 손실 된 비디오 파일에 쉽게 액세스하고 복구 할 수 있습니다.
딥 스캔 기술과 통합 된이 강력한 도구는 드라이브의 모든 섹터를 스캔하여 삭제 된 비디오를 손상시키지 않고 복구합니다. 미리보기 기능을 사용하여 복구 후 비디오를 볼 수도 있습니다.
별도로 삭제 된 동영상을 복구에서, 당신은 또한에 도구를 사용할 수 있습니다 SD 카드 손상 후 손실 된 비디오 복원, SD 카드를 포맷하거나 컴퓨터로 데이터를 전송하는 동안에도. 이 소프트웨어는 Windows 및 macOS 플랫폼에서 모두 사용할 수 있으므로 Mac에서 삭제 된 비디오 복구 및 Windows 컴퓨터.
SD 카드에서 삭제 된 비디오를 어떻게 복구합니까?
SD 카드, 다운로드에서 삭제 된 동영상을 복구하고를 설치하려면 Remo 사진 복구 소프트웨어 컴퓨터에서. SD 카드를 컴퓨터에 연결하고 아래 제공된 지침을 따르십시오.
단계 1: 소프트웨어를 실행그리고 선택 Recover Photos 메인 화면에서 탭.

단계 2: 이제 표시되는 사용 가능한 드라이브에서 비디오 복구를 수행 할 SD 카드를 선택합니다.
단계 3: 다음으로, 클릭 Scan SD 카드에서 삭제 된 비디오 복구를 시작합니다.
단계 4: 스캔 프로세스가 완료되면 복구 된 비디오를 두 번 클릭하여 복구 된 비디오를 미리 볼 수 있습니다.
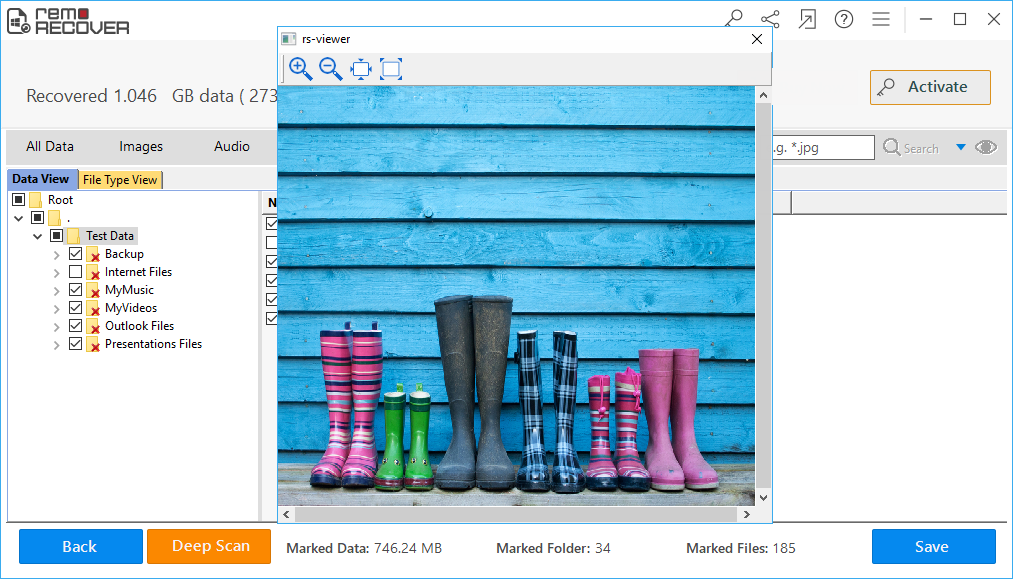
단계 5: 마지막으로, 클릭 Save 비디오를 복구 할 컴퓨터의 위치를 지정합니다.
Remo Recover 사용의 장점
- 외에도 SD 카드에서이 도구는 할 수펜 드라이브에서 비디오 복구, 외부 및 내부 하드 드라이브.
- MP4, AVI, MOV 및 다양한 디지털 카메라로 촬영 한 RAW 형식 비디오와 같은 모든 형식의 비디오를 복구 할 수 있습니다.
- 도구를 사용하여 GoPro 카메라에서 삭제된 사진 및 비디오 복구 Sony, Nikon, Panasonic, Canon 및 기타 다양한 카메라 브랜드와 같은 기타 디지털 카메라
- SanDisk, Kingston, Transcend 등과 같은 모든 브랜드의 마이크로 SD 카드에서 비디오 파일을 검색하는 데 매우 유용합니다.
결론:
이러한 데이터 손실 사고를 완전히 피하는 것은 불가능하지만 이에 대비하는 것은 확실히 가능합니다. 필요할 때 검색 할 수 있도록 모든 사진과 비디오를 적시에 백업하는 습관을들이십시오.
내부 / 외부 하드 드라이브 또는 Remo Backup, Google 드라이브 등과 같은 클라우드 저장소를 사용하여 중요한 미디어 파일을 백업 할 수 있습니다.
여전히 비디오를 잃어버린 경우 최선의 노력에도 불구하고 Remo Recovery 소프트웨어를 설치하고 안전하고 쉬운 비디오 복구를 위해 위에서 언급 한 지침을 따르십시오.