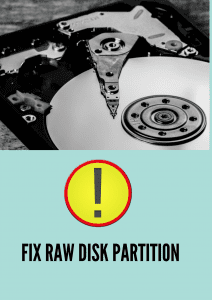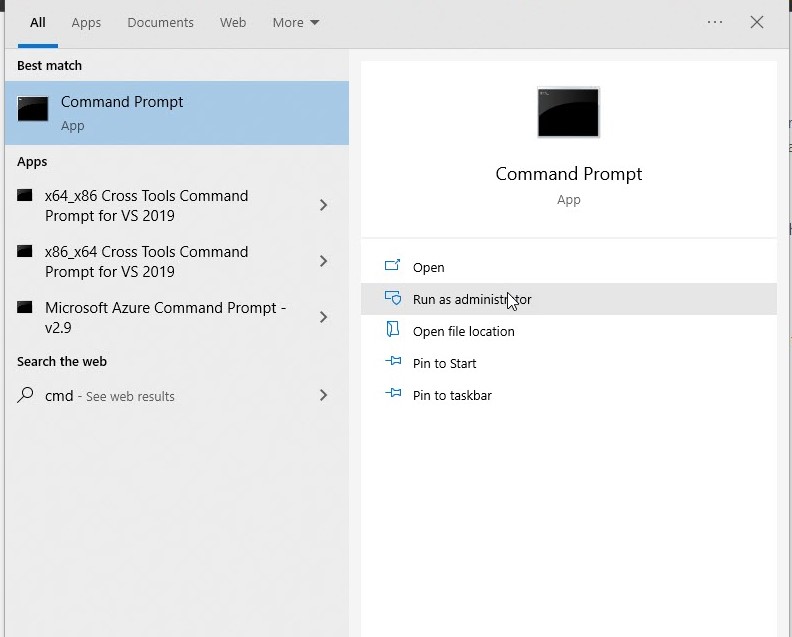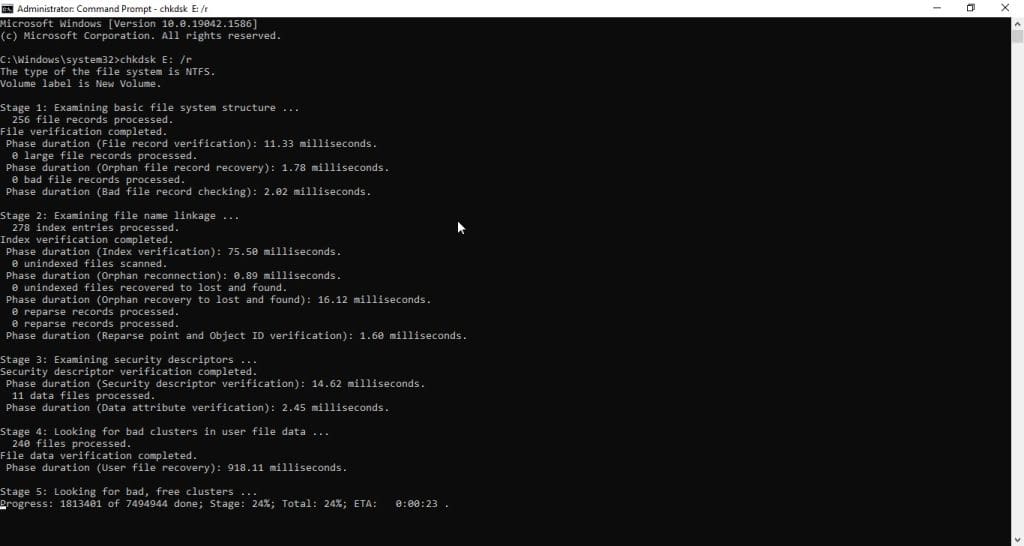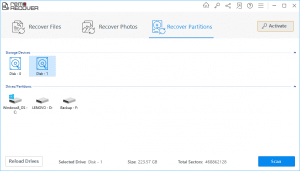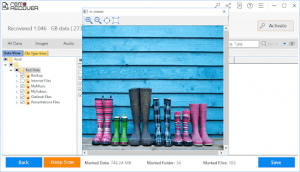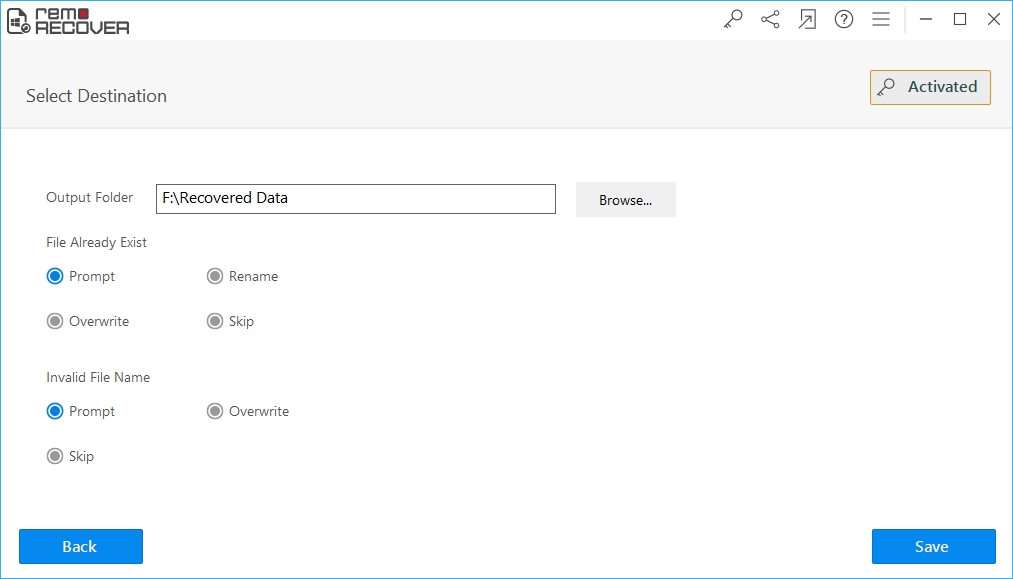RAW is a kind of file system error. Which can occur on any storage device such as a hard drive, SD card, USB flash drive, etc, due to various reasons, discussed in the upcoming segments.
When a hard disk partition becomes RAW, you will not be able to access the disk and its contents. This is because a RAW file system is not recognized by the OS as it is not a valid file system.
Table of Contents:
- How will I know if the Disk Partition has gotten RAW?
- What are the reasons behind Hard Disk Partition turning RAW?
- What are the different ways to fix RAW Disk Partition?
Solution 1: Run Check Disk (CHKDSK) using Command Prompt.
Solution 2: Convert File System of the RAW Partition Drive to NTFS or ExFAT.
- How to Recover Data From RAW Disk Partitions.
- A Quick-Recap.
Before you get introduced to the solution, it is important to know the symptoms and causes so that you can protect your data in the future.
What are the Signs of a RAW disk Partition?
A RAW disk partition shows several indications. For example; the file system of the complete hard drive or the hard drive partition will appear as “RAW” instead of NTFS or exFAT. Other symptoms can be Windows showing different error messages such as:
- “You need to format the disk in drive E: before you can use it. Do you want to format it?”
- “cannot access the disk the partition is RAW”
- “Location is not available. E:\ is not accessible. The file or directory is corrupted and unreadable.”
- “Disk space is 0 bytes”
- “E:\ is not accessible. The parameter is incorrect.”
NOTE: E is the RAW partition drive here.
What are the Causes for a Disk Partition turning RAW?
Following are some possible causes behind a Disk partition turning RAW:
The most common reason for a disk partition to turn RAW is a virus/malware attack. Harmful malware damages the partition table of the disk that has partition information. Hence the partition becomes RAW.
- Corrupted Partition Table
Improper usage of the disk, partition overlapping, or a failed disk conversion, etc. leads to partition table corruption in hard drives. And this corrupted partition table is very likely to make the drive RAW and inaccessible.
While dividing the hard disk into partitions, any interruption in mid of the process like power surge, system crash, etc. can lead to a damaged file system of the drive. As we know, the drive partition is completely dependent on its file system. Hence, if the file system’s internal structure gets damaged, the partition becomes RAW.
Bad blocks/sectors are defective space on the hard drive and they are usually created by software issues, frequent power surges, improper usage of drive, etc. So, the presence of bad sectors in the key area of the hard drive makes the drive faulty and turns into RAW.
While upgrading the old operating system to the new, the file system of the partition may change from FAT to NTFS or vice versa. If so, there might be a chance that the new file system may fail to get identified by the operating system. And, it shows as RAW. If you are looking forward to reinstalling OS without losing your data, check out this article.
- Improperly Configured Access Permission
If the access permission of the partition related to local security policies is not configured properly, then the disk partition will display as RAW to restrain the access.
Is it Possible to Fix the RAW Partition without Formatting?
Yes, you can fix the RAW disk partition without losing data i.e., no need to format as it will make you lose the data. Here are the troubleshooting techniques to fix the RAW disk partition. 
How do I Fix a RAW Disk Partition?
Following are two ways of fixing a RAW disk partition:
Method 1: Run CHKDSK to fix RAW Disk Partition without Formatting
If the partition that has become RAW is still showing a drive letter, you can try to fix the RAW disk partition using CMD. CHKDSK can help you in mending the RAW partition without formatting it.
NOTE: If the disk partition is not showing any letter and just showing as RAW then go to the next step. As in this scenario, CHKDSK will not work and will show you an error message.
Step 1: Go to Start and type cmd
Step 2: Right-click on Command Prompt and select Run as Administrator.

Step 3: Type chkdsk E: /r (E is drive letter of RAW hard disk). This command is for repairing errors and check for bad sectors.

Step 4: Hit Enter key
Once the repairing process is done go to the Disk Management and check if the RAW partition is fixed now. If not, then try out the next solution.
Method 2: Convert File System of the RAW Partition Drive to NTFS without Losing Data
The easiest way to fix the RAW disk partition is by formatting the RAW partition. But converting the file system will remove the entire data from the RAW disk partition. So, it is recommended to first recover the data from the RAW partition and then format it to NTFS or ExFAT.
How to Extract Data from RAW Partitions?
In order to avoid permanent data loss scenarios, we recommend you make use of advanced yet reliable software like Remo Partition Recovery and recover files from the RAW partition quickly and safely. The tool even helps in recovering deleted partitions. So, if your partition has turned RAW, or you have formatted the hard disk without taking a backup then you need not worry. Just use the tool to restore all the deleted files without breaking a sweat.
Moreover, this tool is free for download.


NOTE: It is recommended to use partition recovery software because you may not be able to access the contents of the RAW partition. A professional tool like Remo will be able to scan the RAW drive with the help of its Deep Scan feature and recover the data for you.
A Step by step Guide to Recover Data from RAW Disk Partition:
Step 1: Download and Install Remo Hard Drive Data Recovery Software on your PC.
Step 2: On the home screen, click on Recover Partitions, then select the partition which has the closest size before it turned RAW.

Step 3: Then click on Deep Scan. After completion of the scanning process, you will see the recovered data from the RAW partition in the File type view and Data type view.
Step 4: You can preview the recovered data by clicking on the Preview button.

Step 5: Activate the software by Purchasing the activation key, browse and save the recovered files onto any safe location of your choice.

After the data is recovered from the RAW drive, you can go ahead and format your RAW partition to NTFS.
How to Format RAW Partitions to NTFS?
Follow the below-mentioned steps carefully to format your disk with the NTFS file system.
Step 1: Go to the Start button and type Disk Management and press ENTER.
Step 2: Right-click on the RAW disk drive and click on Format.
Step 3: Select the file system as NTFS and assign a drive letter to the partition for example ‘E’.

Step 4: Click on Start to format the partition.
Step 5: Once the formatting process is completed, click on OK.
Hopefully, this method has fixed the problem of the RAW partition.
In this write-up, we have talked in-depth about hard drive partition turning Raw. some of the symptoms include - getting different error messages including “you need to format the disk”, “Disk space has 0 bytes”, “Location not available” etc. the common reasons why your hard disk partition has turned Raw are “Virus attack, “Damaged File System”, “Corrupted Partition Table”, “Incorrect configuration of access permission”, etc. Here we have also provided 2 ways to fix a RAW Disk Partition