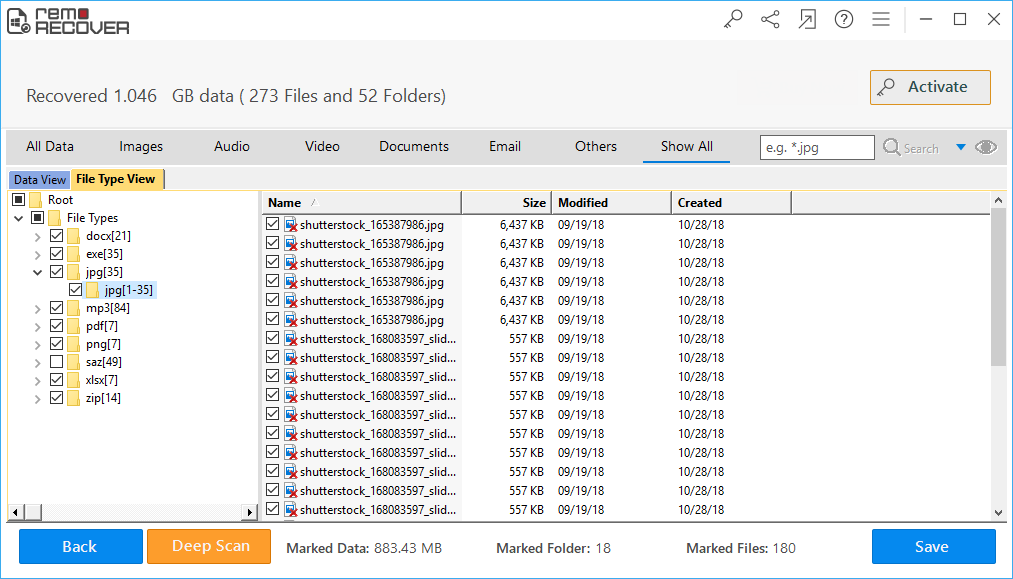Apple’s iTunes allows iOS device users to sync with Mac and Windows systems to create an iTunes backup file. This iTunes backup file can be utilized to recover deleted videos, photos, messages, and other documents from iOS devices like iPhone, iPad, iPod.
The iTunes backup file acts as a fail-safe file when you lose, format, or delete data from your iOS devices such as your iPhone. The content in the iTunes backup file is stored in a unique format that is only readable by the iOS core kernels. Any alterations to the iTunes file can cause severe damage to your data saved in it.
Can I recover deleted iTunes backup file?
Yes, you can easily recover deleted iTunes backup file on your Windows or Mac. You might have lost your iTunes backup file due to various reasons like accidental deletion, permanent deletion to increase hard drive space, or lost iTunes backup file after reinstalling the operating system, etc. After losing or deleting the iTunes backup file, the foremost thing to do is to stop using your computer or drive on which you lost your iTunes backup file.
Losing your iTunes backup file would mean losing access to your old contacts, songs, or videos. All it takes is just a few clicks to recover iTunes backup. Built with an advanced scan engine, Remo iTunes backup recovery software can easily locate and completely restore your iTunes backup with full integrity. Download the software now!!!


How to Recover iTunes Backup file?
The first place to look for your deleted iTunes backup file is the Recycle Bin or Trash Bin. However, during the permanent deletion of the file, you need to make use of iTunes backup file recovery software like Remo Recover. This tool is specially designed to recover deleted iTunes backup file on any Windows or Mac device including Windows 11, 10, 8, 8.1, 7, and its previous versions and macOS Big Sur, Catalina, Mojave, High Sierra, Sierra, etc.
Remo Recover software is specialized in retrieving more than 300 file types such as iTunes backup file, photos, videos, raw images, PDF files, audio files, Office files. Using this iTunes backup recovery tool, you can also recover deleted data from external devices like an external hard drive, pen drive, SSD, memory card, and many more.


Steps to Recover deleted iTunes Backup file:
- Download and install Remo Recover software on Windows or Mac to restore deleted iTunes backup file.
- Launch this iTunes backup file recovery software, and select the Recover Files option if you have deleted or lost the iTunes backup file or select the Recover Partitions option if you have lost the iTunes backup file due to severe data loss scenarios like formatting, corruption, or reinstallation of O.S.

- Then select, C drive which is the most common drive where your iTunes backup file gets saved, and click Scan.
 Note: After the scanning process completes, all your deleted files including the iTunes backup file will be displayed on the screen in Data View and File Type View. You can also make use of the Deep Scan option to get back iTunes backup file under severe data loss scenarios.
Note: After the scanning process completes, all your deleted files including the iTunes backup file will be displayed on the screen in Data View and File Type View. You can also make use of the Deep Scan option to get back iTunes backup file under severe data loss scenarios.

- Now, locate and select the MDBACKUP file type from the recovered result, which is your iTunes backup file, and click the Save button to restore it to your desired location.
How to find iTunes backup file on Mac or Windows manually?
iTunes backup files or folders are saved under the Users folder by iTunes. However, the backup folder location depends on the operating system you use. Despite the fact that you can create a copy of the Backup folder, you mustn’t move it to a new location. Else, the file won't work to recover data from a relocated backup file.
1. Locate iTunes backup file on Mac:
a) Find a list of your backups on Mac
- Select the search option in the menu bar.
- Paste: ~/Library/Application Support/MobileSync/Backup/ in the search option.
- Press Return.
b) Locate a specific backup on Mac
- Open iTunes.
- In the menu bar, click iTunes and select Preferences.
- Under Devices Preferences, click the Devices option.
- From the list of Device backups, Control-click the backup that you want to locate.
- Then select the Show in Finder option.
2. Locate iTunes backup file on Windows:
a) Find a list of your backups on Windows
- Go to C drive
- \Users\(username)\AppData\Roaming\AppleComputer\MobileSync\Backup.
b) Locate iTunes backup file in Windows XP
- Select C drive
- \Documents and Settings\username\Application Data\Apple computer\MobileSync\Backup.
Note: In case, if you don’t find your iTunes backup file, then you can make use of the Remo Recover software to recover your lost or deleted files. Check out this informative write-up on how you can backup iPhoto library if you are interested.
c) Locate iTunes backup in Windows 7, 8 and 10
- Find the Search bar:
- In Windows 7: Click Start
- In Windows 8: Click the magnifying glass in the upper-right corner
- In Windows 10: Click the Search bar next to the Start button
- In the Windows search box, enter %appdata% or %USERPROFILE% (if you downloaded iTunes from the Microsoft Store) and press Enter.
- Double-click these folders: Apple or Apple Computer > MobileSync > Backup
Note: Any edit, relocation, rename, or extracting content from the iTunes backup file, might destroy the data.


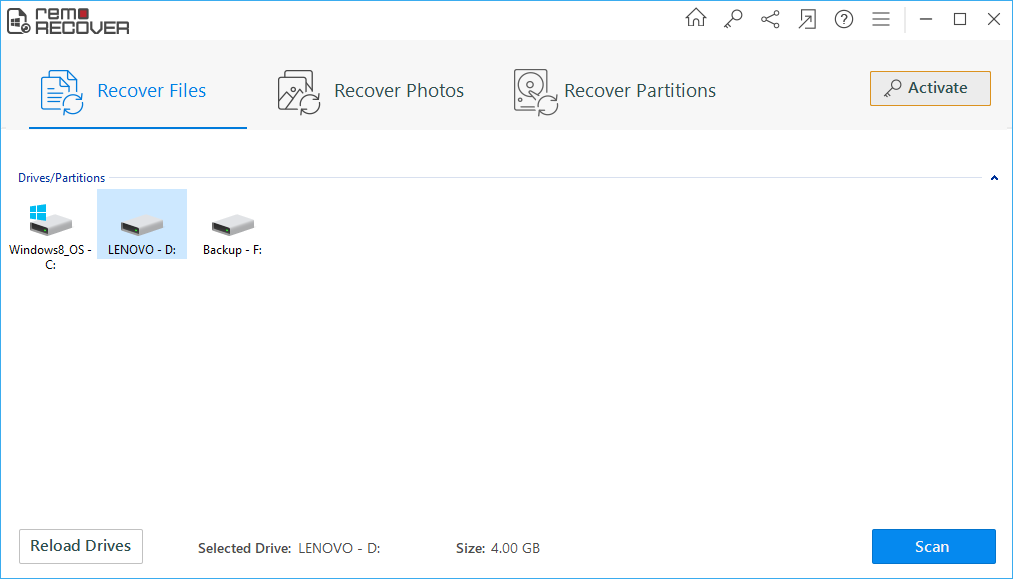
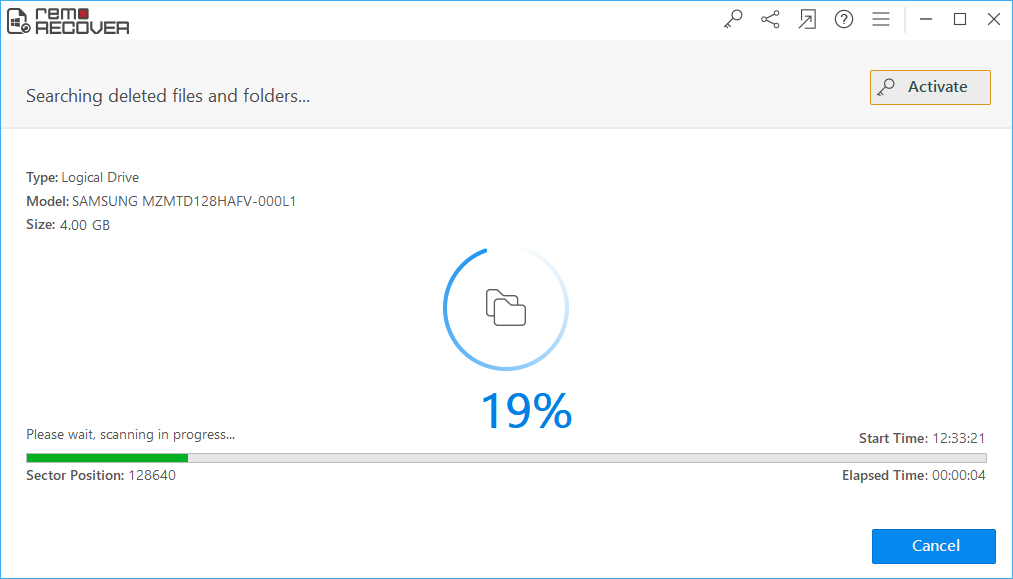 Note: After the scanning process completes, all your deleted files including the iTunes backup file will be displayed on the screen in Data View and File Type View.
Note: After the scanning process completes, all your deleted files including the iTunes backup file will be displayed on the screen in Data View and File Type View.