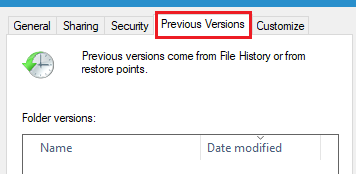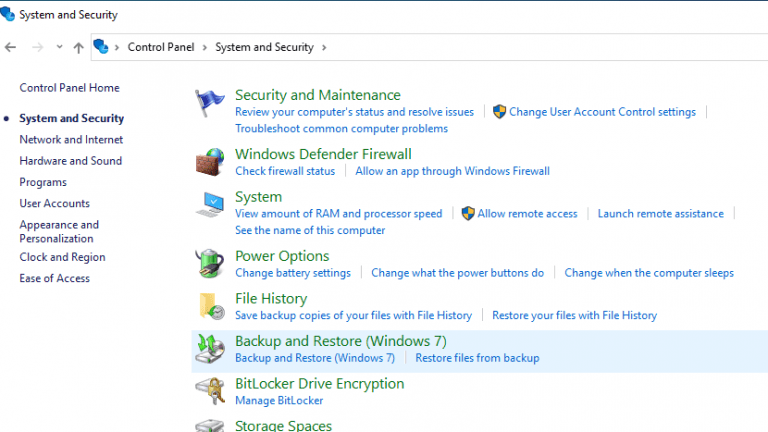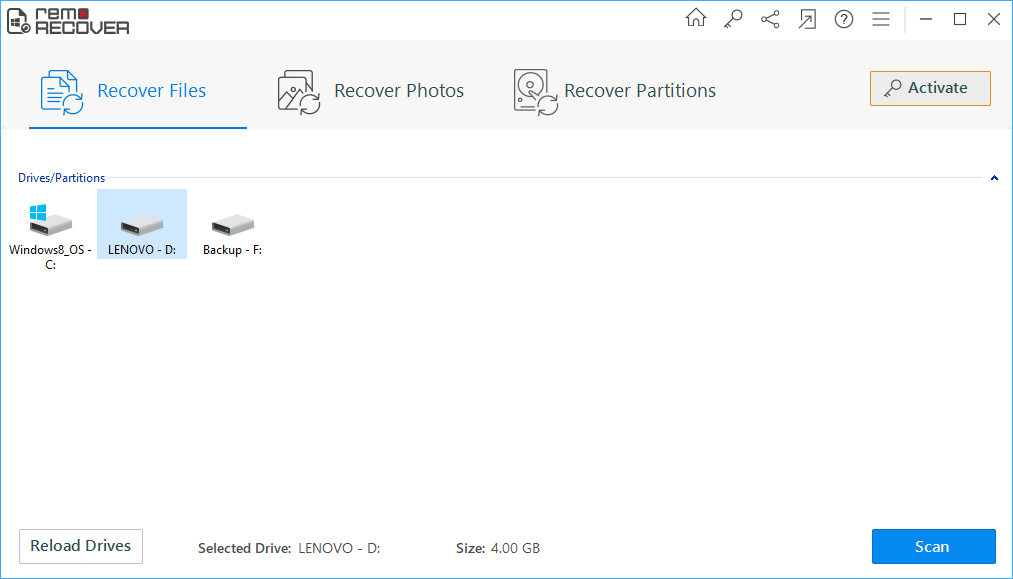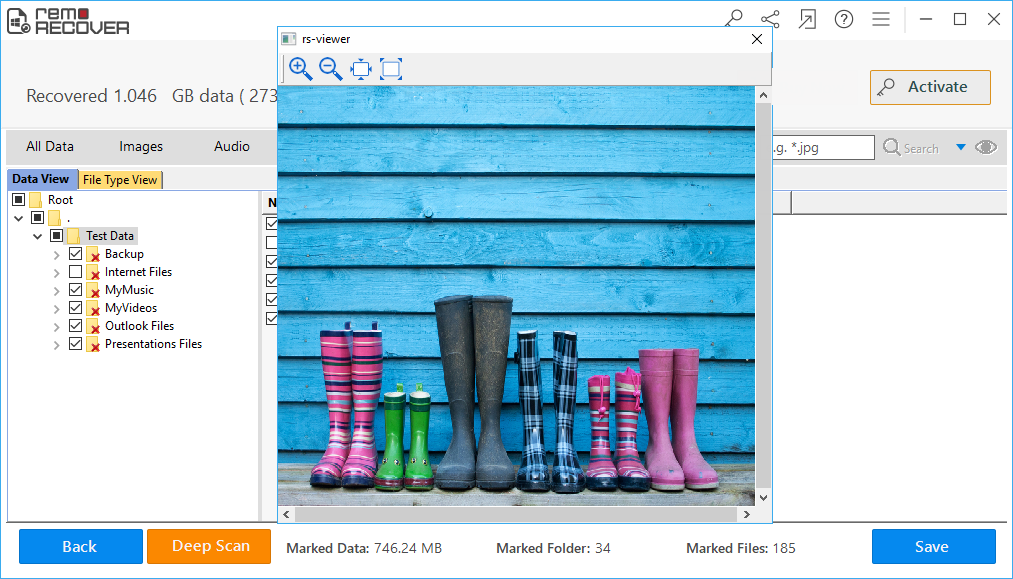Het is gemakkelijk om een map te verwijderen, ofwel door gebruik te maken van de simpele Delete optie of Shift Delete optie. Maar het map verwijderd terughalen nadat u zich realiseert dat u een verwijderde map hebt die u nog steeds nodig heeft, is een vervelend proces.
Het herstellen van de verwijderde map nadat je je realiseert dat je een map hebt verwijderd die je nog steeds nodig hebt, is een vervelend proces. Op een computer heeft u misschien de mogelijkheid om verwijderde mappen terug te halen uit de Prullenbak. Als u echter permanent bestanden uit uw documentenmap hebt verwijderd of belangrijke documenten bent kwijtgeraakt vanwege een scenario voor gegevensverlies, moet u deze terugkrijgen uitdagend kan zijn. Wat gaat u doen in zo'n situatie?
Blijf gewoon tot het einde van dit artikel om verwijderde mappen van uw Windows, Mac of andere opslagapparaten te herstellen, we zullen stap voor stap precies uitleggen wat u moet doen.
Opmerking: Als u de map hebt verwijderd met de knop Verwijderen, kunt u op de toetsen Ctrl + Z drukken. Het maakt de taak ongedaan die onlangs op uw apparaat is uitgevoerd. Daarom is er een kans om de map met al zijn inhoud terug te krijgen of je kunt gewoon uitvoeren. Dit zal je niet helpen als je een map hebt verwijderd met de Shift+Delete-toetsen.
Algemene factoren voor het verwijderen van mappen
Voordat we kijken hoe we de verwijderde map kunnen herstellen, moeten we proberen de redenen voor het verwijderen van mappen te begrijpen. Hieronder staan de factoren die het verwijderen of verliezen van mappen veroorzaken:
- Gebruik van corrupte harde schijf
-
Virusaanval
-
conflicten in Software
-
Schommelingen in spanning
-
Shift + Delete-bewerking
-
Toevallige opmaak
Hoe herstel ik permanent verwijderde mappen op Windows 10 zonder de software??
U kunt permanent verwijderde mappen op Windows 10 alleen zonder software herstellen als u een back-up hebt. Bestandsgeschiedenis en Windows Back-up zijn twee soorten back-uptools die beide kunnen worden gebruikt om permanent verwijderde bestanden in slechts een paar klikken te herstellen.
Herstel verwijderde mappen uit de Prullenbak
Het herstellen van mappen uit de Prullenbak klinkt voor de meesten van jullie misschien voor de hand liggend, maar het zal zeer nuttig zijn voor degenen die hun Prullenbak niet hebben geleegd. Degenen onder u die hun prullenbak hebben geleegd, kunnen meer weten over het herstel van de Prullenbak of doorgaan naar de volgende methode om verwijderde mappen terug te krijgen.
Volg de onderstaande stappen om verwijderde mappen uit de Prullenbak te herstellen:
- Open Recycle Bin.
- Select de verwijderde map of bestanden die u wilt herstellen.
- Klik op restore.
Pro-tip: Wanneer u te maken krijgt met gegevensverlies, is het belangrijk om onmiddellijk te stoppen met het gebruik van het opslagapparaat om ervoor te zorgen dat het wordt overschreven en om de kans op gegevensherstel van de externe harde schijf te vergroten.
Hoe herstel ik permanent verwijderde mappen van Windows 11,10,8,7?
Hier is de lijst met methoden om verwijderde mappen te herstellen.
- Herstel verwijderde mappen op Windows van vorige versies
- Herstel permanent verwijderde map met Windows Backup
- Herstel verwijderde mappen met behulp van Data Recovery Software
Methode 1: Herstel verwijderde mappen op Windows van vorige versies
Volg de onderstaande stappen om verwijderde mappen te herstellen met systeemherstel:
Stap 1: Klik met de rechtermuisknop op de schijf of de map waaruit u bestanden en mappen hebt verwijderd
Stap 2:Klik op properties en in een nieuw venster dat verschijnt, klik op previous versions
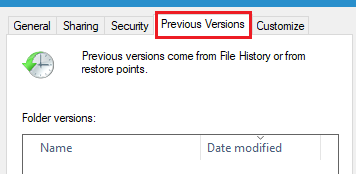
Stap 3:Selecteer het back-upbestand waaruit u mappen kunt herstellen.
Stap 4:Klik op Restore en geef bevestiging.
Stap 5:Klik OK om het proces af te ronden.
U kunt ook verwijderde mappen van uw back-up herstellen. Het enige dat u hoeft te doen, is controleren of u een back-up- of systeemherstelpunt hebt gemaakt. Zo ja, dan kunt u in een mum van tijd.
Methode 2: Herstel permanent verwijderde map met Windows Backup
In beide Windows 10 en Windows 11, U kunt de door shift verwijderde bestanden herstellen met behulp van Windows Backup and Restore Utility.
Opmerking: Deze oplossing is alleen mogelijk als u de back-up- en herstelfunctie eerder heeft ingeschakeld. Als u deze functie heeft gemist, is dit het perfecte moment om deze in te schakelen voor toekomstig gebruik.
Stap 1: Ga naar de Search spatie in de taakbalk en typ Control Panel.
Stap 2: Klik in het Configuratiescherm op System Security > Back-up en herstel (Windows 7).
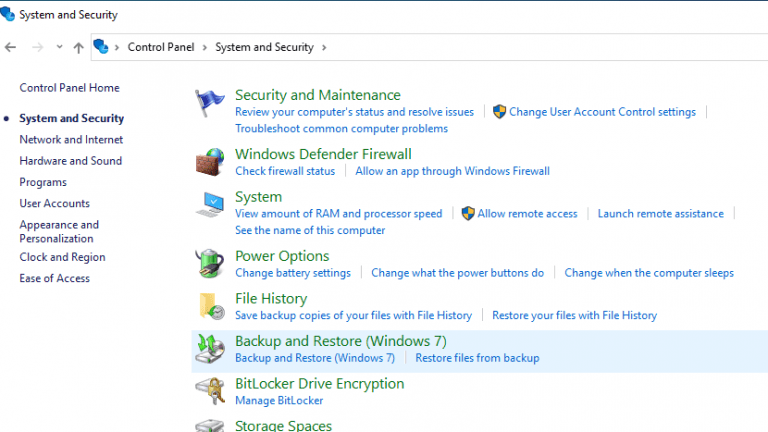
Stap 3:Selecteer het back-upbestand waaruit u mappen kunt herstellen.
Stap 4:Klik op Restore en bevestiging geven.
Stap 5:Klik OK om het proces te voltooien.
Als u geen back-up hebt, kunt u als volgt verwijderde bestanden en mappen op een pc herstellen. De meest gewilde en eenvoudige manier om uw permanent verwijderde bestanden terug te krijgen, is door gebruik te maken van professionele software voor bestandsherstel is de meest aanbevolen tool om bestanden op verschillende apparaten en platforms te herstellen.
Methode 3: Herstel verwijderde mappen met behulp van Data Recovery Software
Remo Bestandsherstel Software is een eenvoudig te gebruiken tool die handig is om onder alle omstandigheden verloren gebruikersmappen van Windows 10 terug te krijgen. Remo Bestandsherstel Software is een geavanceerde scan-engine die is ontwikkeld door te testen tegen realtime gegevensverliesinstanties. Deze tool kan meer dan 300 soorten bestandsindelingen herkennen, herstellen en onberispelijke prestaties leveren, zelfs in kritieke scenario's voor gegevensverlies. Ga je gang en klik op de downloadknop om de tool nu gratis uit te proberen en ervaar het zelf.
Download nu Voor Windows
Om verwijderde mappen van uw computer te herstellen, download en installeer Remo Bestandsherstel Software en volg de onderstaande stappen:
- Start de tool, klik op Recover Files, selecteer het station waarvan u de verwijderde mappen wilt herstellen en druk op Scan knop.
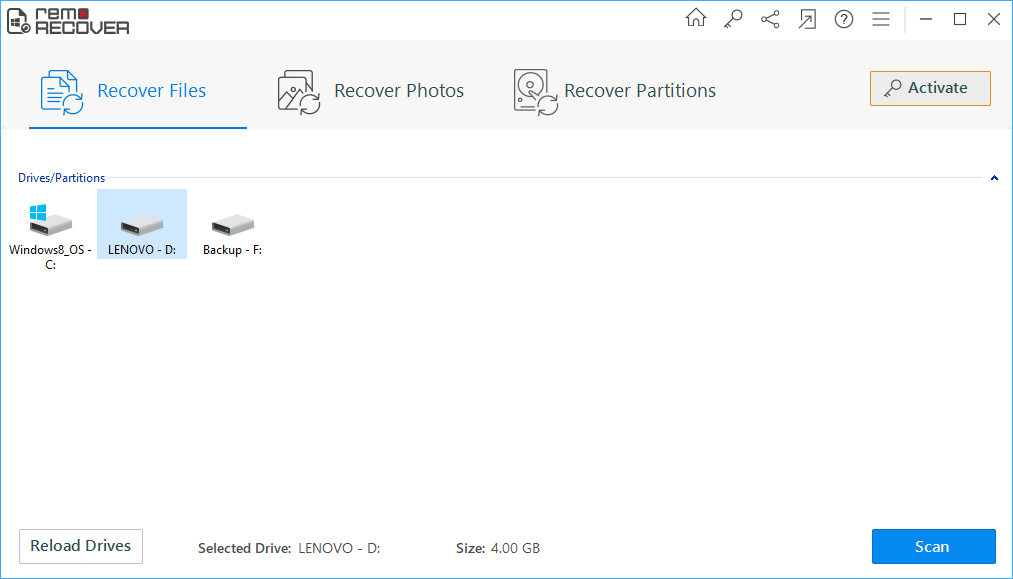
- Na voltooiing van het scanproces, Preview de herstelde mappen en bestanden en controleer.
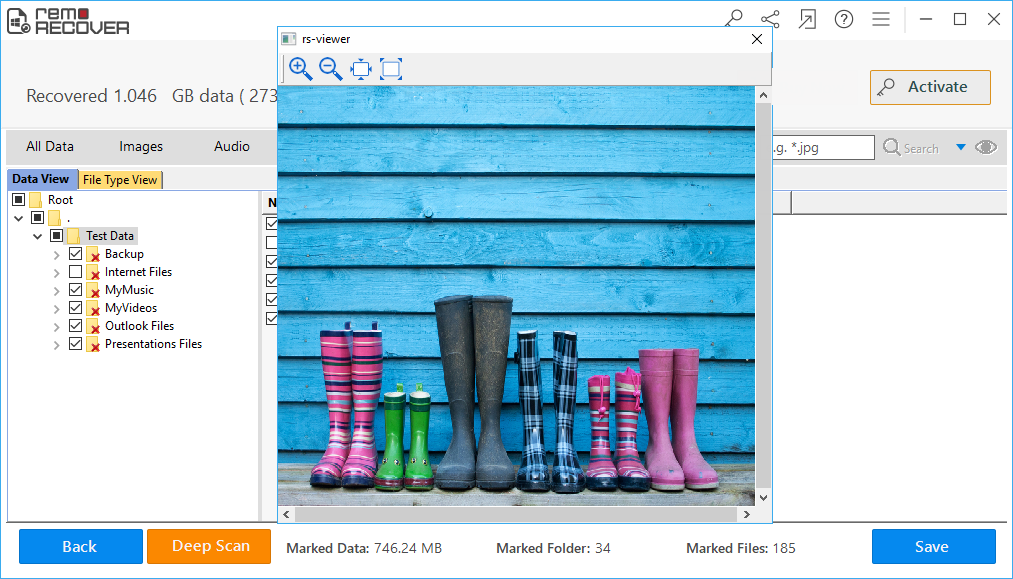
- Als u uw gegevens met succes hebt hersteld, activeert u de tool om Save de herstelde mappen op de gewenste locatie.
Notitie- Als u mappen van een externe schijf wilt herstellen, moet u een externe schijf aansluiten op de computer waarop u software hebt geïnstalleerd.
Best Practices om nooit uw bestanden en mappen kwijt te raken:
- Regelmatige back-up van de gegevens op cloud of externe schijf
- Bescherm uw apparaten tegen malware of virusaanvallen
- Kruiscontrole voordat een bestand / map van opslagapparaten wordt verwijderd
Laatste woorden:
Het per ongeluk verwijderen van bestanden of mappen is de meest pijnlijke ervaring die iemand op deze momenten kan hebben. Hopelijk weet je nu hoe je een permanent verwijderde map kunt herstellen en met behulp van de bovengenoemde methoden. De bovengenoemde oplossingen werken ook goed met Windows 11. Aarzel niet om uw mening over dit artikel te delen en hieronder commentaar te geven als u vragen heeft.